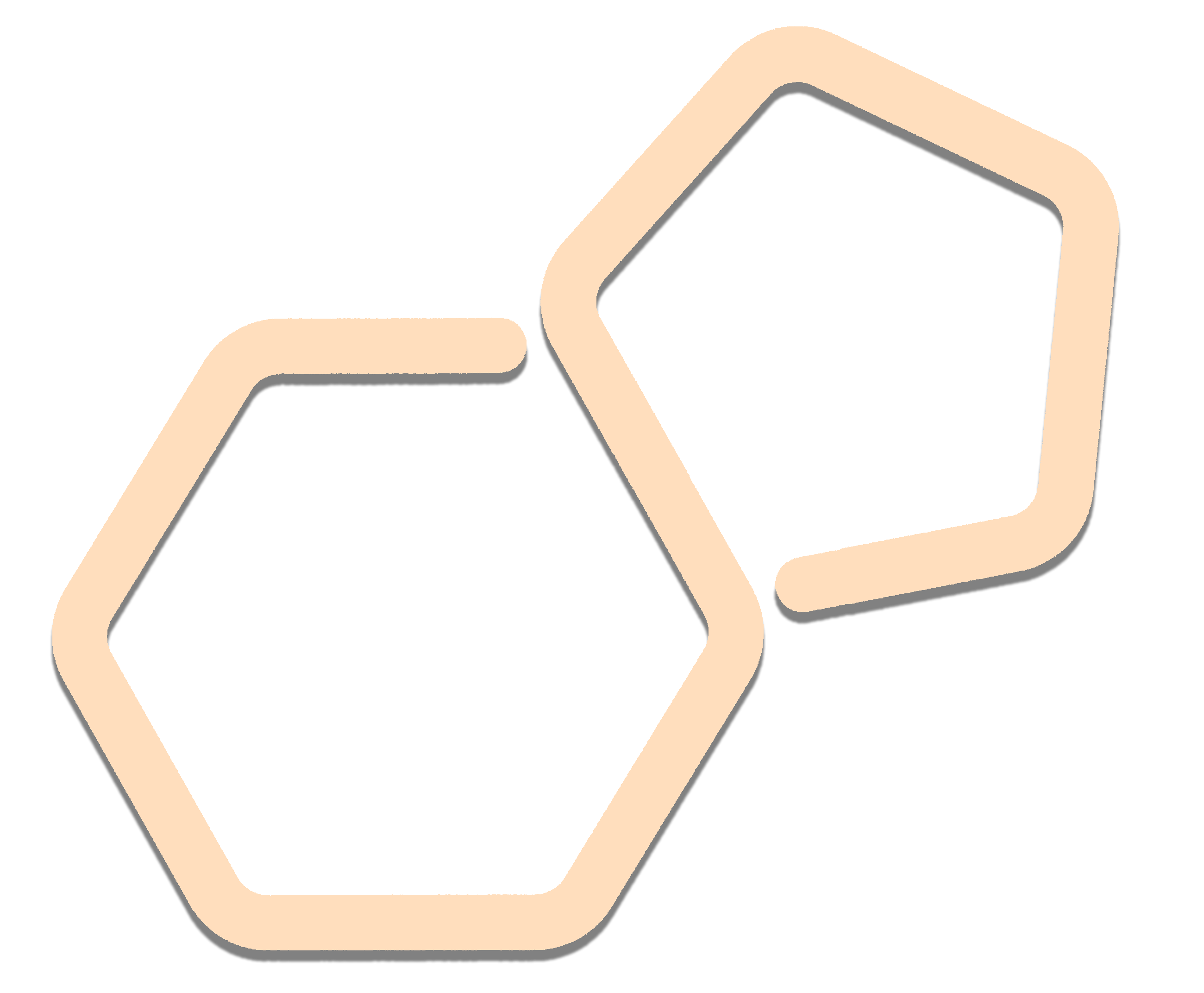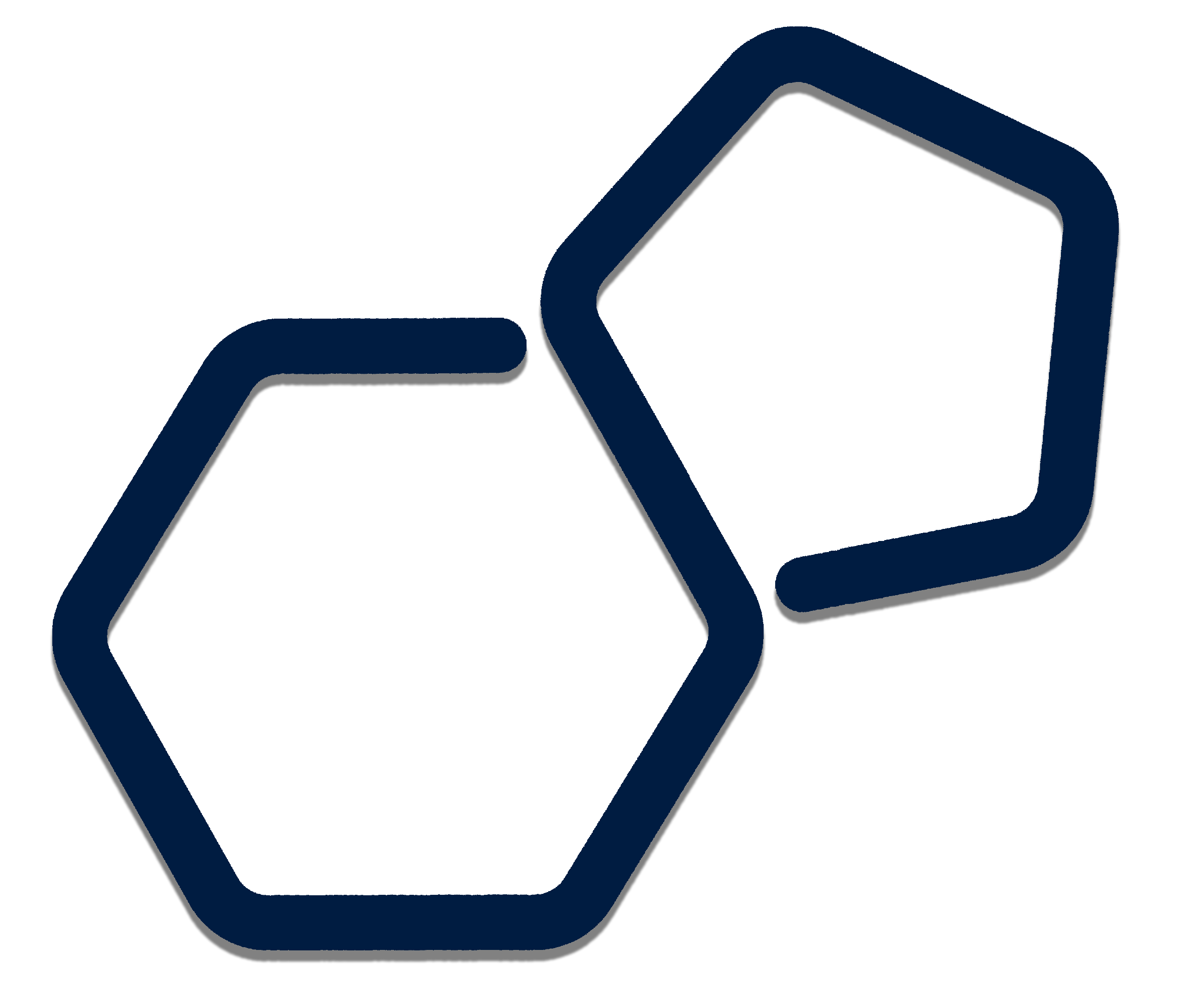Local development setup
✅ Prerequisites
Before you begin, install the following:
- Git - https://git-scm.com/downloads
- Docker Desktop - https://www.docker.com/products/docker-desktop
🚀 Step 1: Clone the Repository
- Open a terminal (Command Prompt on Windows, Terminal on Mac/Linux).
- Run the following command to download the project:bash
git clone https://github.com/Steinbeck-Lab/cheminformatics-microservice.git - Move into the project folder:bash
cd cheminformatics-microservice
🐳 Step 2: Run the Application with Docker
- Make sure Docker is running on your machine.
- Use the below docker-compose file to start the project
services:
api:
build:
context: ./
dockerfile: Dockerfile
container_name: cheminformatics-microservice-api
environment:
- HOMEPAGE_URL=https://docs.api.naturalproducts.net
- RELEASE_VERSION=v2.6.0
- WORKERS=2
ports:
- "8000:80"
volumes:
- ./app:/code/app
- ./requirements.txt:/code/requirements.txt
healthcheck:
test: curl -f http://localhost:8000/latest/chem/health || exit 1
interval: 90s
timeout: 10s
retries: 20
start_period: 60s
restart: unless-stopped
security_opt:
- no-new-privileges:true
networks:
- cm_network
web:
build:
context: ./frontend
dockerfile: ./Dockerfile
container_name: cheminformatics-microservice-frontend
environment:
- REACT_APP_API_URL=http://localhost:8000/latest
- NODE_ENV=development
ports:
- "3000:80"
volumes:
- ./frontend/src:/app/src
- ./frontend/public:/app/public
- ./frontend/package.json:/app/package.json
- ./frontend/package-lock.json:/app/package-lock.json
depends_on:
- api
restart: unless-stopped
networks:
- cm_network
prometheus:
image: prom/prometheus:latest
container_name: prometheus
ports:
- "9090:9090"
volumes:
- ./prometheus_data/prometheus.yml:/etc/prometheus/prometheus.yml:ro
- prometheus_data:/prometheus
command:
- '--config.file=/etc/prometheus/prometheus.yml'
- '--storage.tsdb.path=/prometheus'
- '--web.console.libraries=/usr/share/prometheus/console_libraries'
- '--web.console.templates=/usr/share/prometheus/consoles'
restart: unless-stopped
networks:
- cm_network
grafana:
image: grafana/grafana:latest
container_name: grafana
user: "472"
ports:
- "3001:3000"
volumes:
- grafana_data:/var/lib/grafana
environment:
- GF_SECURITY_ADMIN_PASSWORD=${GRAFANA_ADMIN_PASSWORD:-admin}
- GF_USERS_ALLOW_SIGN_UP=false
restart: unless-stopped
depends_on:
- prometheus
networks:
- cm_network
volumes:
prometheus_data:
driver: local
grafana_data:
driver: local
networks:
cm_network:
name: cm_network
driver: bridge- Run the following command to start the project:bash
docker-compose up - Wait for Docker to finish setting up the containers.
🌐 Step 3: Access the Services
- Backend API: http://localhost:8000
- Frontend App: http://localhost:3000
- Grafana Dashboard (Metrics): http://localhost:3001
📊 Step 4: Set Up Grafana Dashboard (First Time Only)
- Visit http://localhost:3001
- Login with:
- Username:
admin - Password:
admin
- Username:
- Change the password when prompted.
- Click “Add your first data source” and choose Prometheus.
- Set the URL as:
http://prometheus:9090 - Click “Save & Test”.
- Download and import the prebuilt dashboard JSON from: cm-dashboard.json
You may update the docker-compose file to disable or add additional services but by default, the docker-compose file shipped with the project has the backend and the front-end, Prometheus and Grafana (logging and visualisation of metrics) services and associated volumes shared via a network.
Workers
Uvicorn also has the option to start and run several worker processes.
Nevertheless, as of now, Uvicorn's capabilities for handling worker processes are more limited than Gunicorn's. So, if you want to have a process manager at this level (at the Python level), then it might be better to try Gunicorn as the process manager.
In any case, you would run it like this:
$ uvicorn main:app --host 0.0.0.0 --port 8080 --workers 4Update the Dockerfile to watch for code changes
CMD ["uvicorn", "app.main:app", "--host", "0.0.0.0", "--port", "80", "--workers", "4", "--reload"]Logging (Prometheus and Grafana)
INFO
The following instructions are based on the blog post - https://dev.to/ken_mwaura1/getting-started-monitoring-a-fastapi-app-with-Grafana-and-Prometheus-a-step-by-step-guide-3fbn
To learn more about using Grafana in general, see the official Prometheus and Grafana documentation, or check out our other monitoring tutorials.
Prometheus and Grafana are useful tools to monitor and visualize metrics in FastAPI applications.
Prometheus is a powerful monitoring system that collects and stores time-series data. By instrumenting your FastAPI app with Prometheus, you can collect various metrics such as request count, response time, error rate, and resource utilization. Grafana is a popular data visualization tool that integrates seamlessly with Prometheus. It allows you to create custom dashboards and visualize the collected metrics in a meaningful and interactive way. With Grafana, you can build visual representations of your FastAPI app's performance, monitor trends, and gain insights into your application's behaviour.
CM docker-compose file comes prepackaged with Prometheus and Grafana services for you. When you run the docker-compose file these services also spin up automatically and will be available for you to monitor your application performance.
When you install CM for the first time you need to configure your Prometheus source and enable it as the Grafana data source. You can then use the data source to create dashboards.
Grafana Dashboard
Now that we have Prometheus running we can create a Grafana dashboard to visualize the metrics from our FastAPI app. To create a Grafana dashboard we need to do the following:
- Create a new Grafana dashboard.
- Add a new Prometheus data source.
- Add a new graph panel.
- Add a new query to the graph panel.
- Apply the changes to the graph panel.
- Save the dashboard.
- View the dashboard.
- Repeat steps 3-7 for each metric you want to visualize.
- Repeat steps 2-8 for each dashboard you want to create.
- Repeat steps 1-9 for each app you want to monitor.
Once you have Grafana running go to: localhost:3000. You should see the following screen:
Grafana login
Enter the default username and password (admin/admin) and click "Log In". You should be prompted to change the password. Enter a new password and click "Save". You should see the following screen:
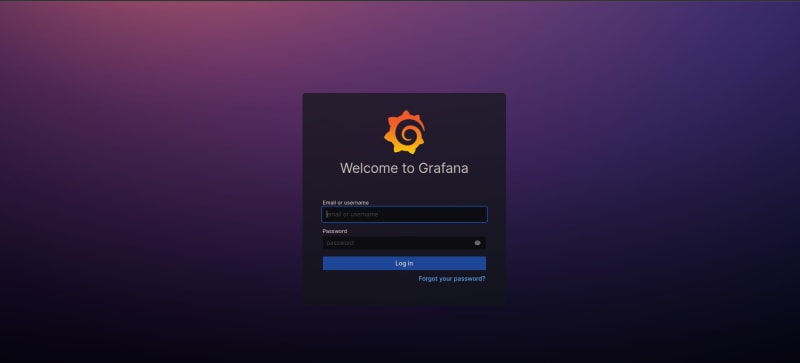
Grafana home
Click on the "Create your first data source" button. You should see the following screen:
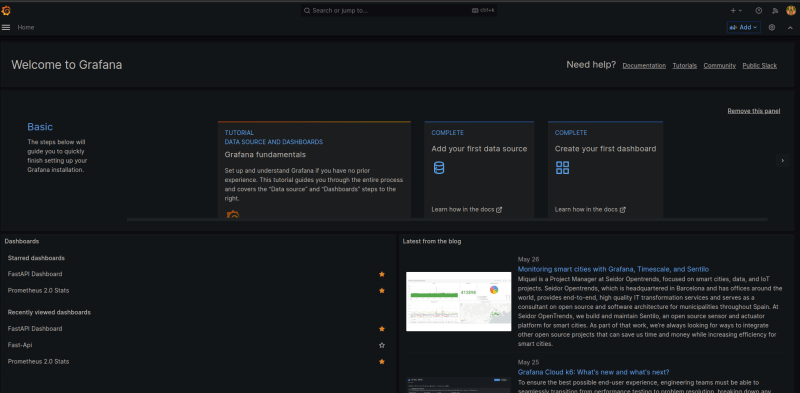
Grafana added the data source
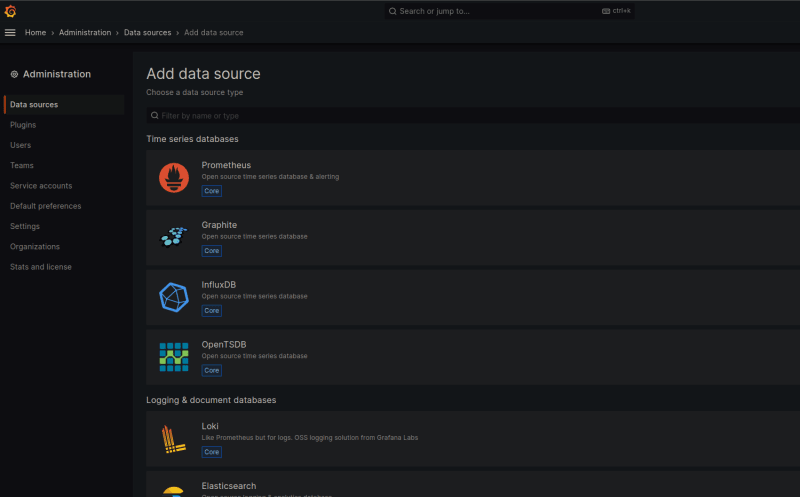
Click on the "Prometheus" button. You should see the following screen:
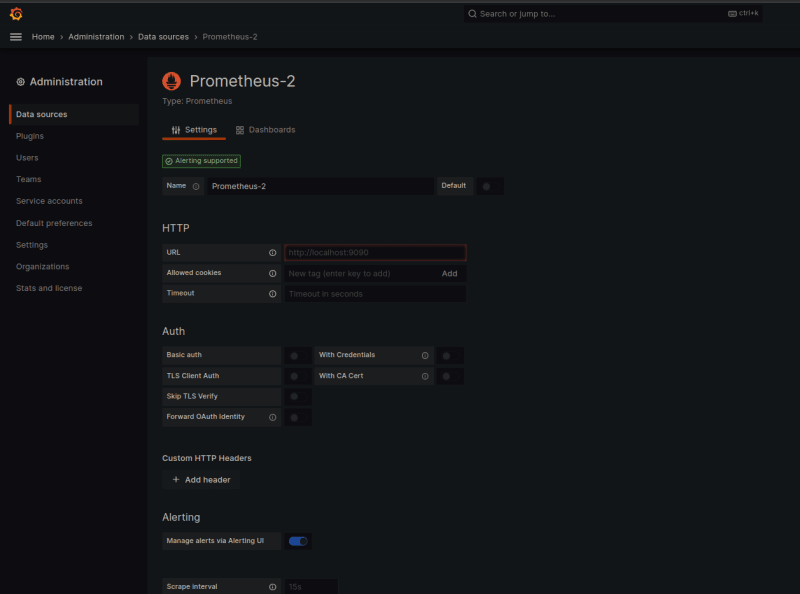
Enter the following information:
Name: Prometheus
URL: http://Prometheus:9090
Access: Server (Default)
Scrape interval: 15s
HTTP Method: GET
HTTP Auth: None
Basic Auth: None
With Credentials: No
TLS Client Auth: None
TLS CA Certificate: None
Click on the "Save & Test" button. You should see the following screen:
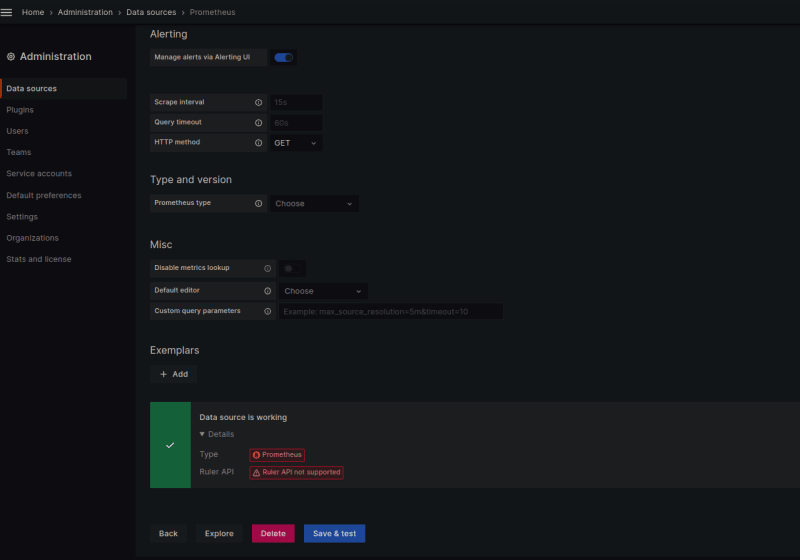
Click on the "Dashboards" button. You should see the following screen:
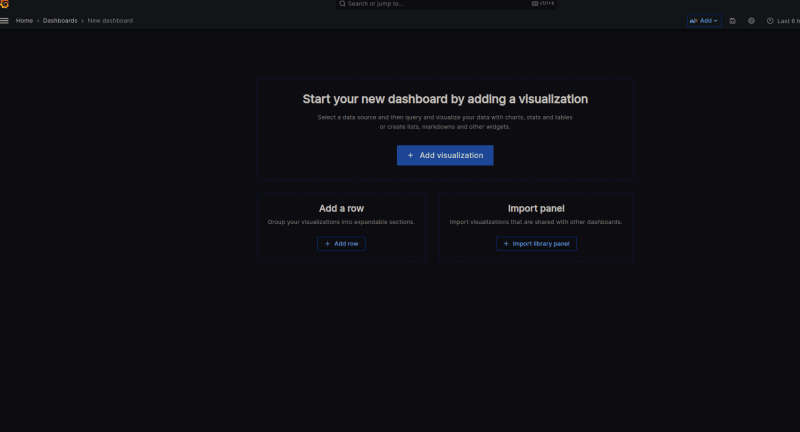
Click on the ""New Dashboard" button. You should see the following screen:
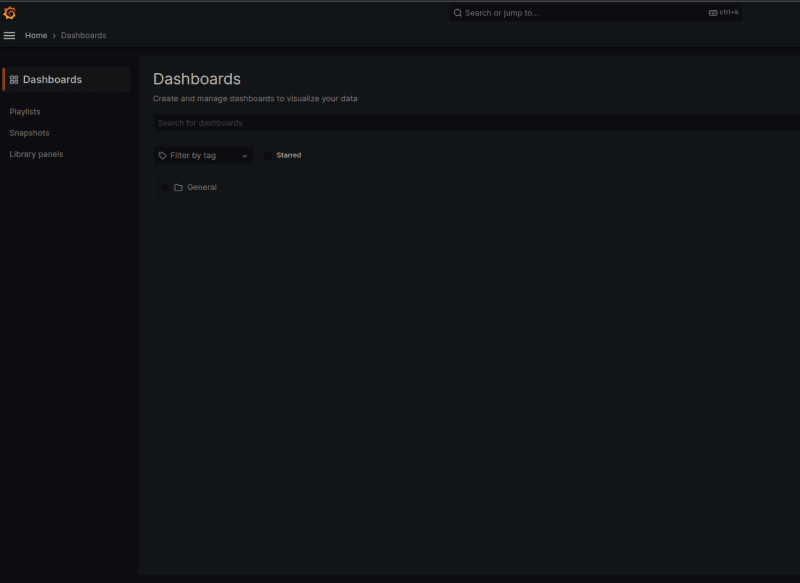
Download the Cheminformatics Microservice dashboard template (JSON) here - https://github.com/Steinbeck-Lab/cheminformatics-microservice/blob/main/cm-dashboard.json
Benchmarking / Stress testing
Vegeta is an open-source command-line tool written in Go, primarily used for load testing and benchmarking HTTP services. It allows you to simulate a high volume of requests to a target URL and measure the performance characteristics of the service under various loads.
To perform stress testing using Vegeta, you can follow these steps:
Install Vegeta: Start by installing Vegeta on your machine. You can download the latest release binary from the official GitHub repository (https://github.com/tsenart/vegeta) or use a package manager like Homebrew (macOS/Linux) or Chocolatey (Windows) for installation.
Define a target endpoint: Identify the specific FastAPI endpoint you want to stress test. Make sure you have the URL and any necessary authentication or headers required to access the endpoint.
Prepare a Vegeta target file: Create a text file, e.g.,
target.txt, and define the target URL using the Vegeta target format. For example:plaintextGET http://localhost:8000/my-endpointReplace
http://localhost:8000/my-endpointwith the actual URL of your FastAPI endpoint.Create a Vegeta attack plan: In another text file, e.g.,
attack.txt, specify the rate and duration for the stress test using the Vegeta attack format. For example:plaintextrate: 100 duration: 10sThis example sets the request rate to 100 requests per second for a duration of 10 seconds. Adjust the values according to your requirements.
Run the Vegeta attack: Open a terminal or command prompt, navigate to the directory where the target and attack files are located, and execute the following command:
bashvegeta attack -targets=target.txt -rate=attack.txt | vegeta reportThis command runs the Vegeta attack using the target and attack files, sends requests to the specified FastAPI endpoint, and generates a report with statistics.
Analyze the stress test results: Vegeta will output detailed metrics and performance statistics for the stress test. It includes data on request rate, latency, success rate, and more. Analyze these results to evaluate the performance and stability of your FastAPI application under stress.
By following these steps, you can perform stress testing on your CM FASTAPI application using Vegeta, generating load and analyzing the performance characteristics of your endpoints. This process helps identify potential bottlenecks and validate the scalability of your application.
Linting / Formatting
We recommend using Flake8 and Black to perform linting and formatting in Python
Install Flake8 and Black: Start by installing both Flake8 and Black. You can install them using pip by running the following command:
bashpip install flake8 blackLinting with Flake8: Flake8 is a popular Python linter that checks your code for style and potential errors. Run flake8 by executing the following command in your project directory:
bashflake8 --per-file-ignores="__init__.py:F401" --ignore E402,E501,W503 $(git ls-files '*.py') .Flake8 will analyze your code and provide feedback on any style violations or issues found.
Formatting with Black: Black enforces consistent code formatting and automatically formats your code. To format your code with Black, run the following command in your project directory:
bashblack .or
bashblack $(git ls-files '*.py') .The
.specifies the current directory. Black will recursively format all Python files within the directory and apply the necessary formatting changes.Note: Black uses a strict formatting style, so it's a good practice to make sure you have committed your changes to a version control system before running Black.